ল্যাপটপের টাচপ্যাড কাজ না করলে যা করবেন

ল্যাপটপ ব্যবহারকারীদের অনেকেই অতিরিক্ত কিবোর্ড বা মাউসপ্যাড সঙ্গে রাখেন না। বাড়তি ঝামেলা মনে হয়। কিন্তু এমন পরিস্থিতিতে ল্যাপটপের টাচপ্যাড কাজ না করলে বা কার্সর এদিক-ওদিক নড়তে থাকলে কিংবা স্থির হয়ে বসে থাকলে বেশ মুশকিলে পড়তে হয়।
এই পরিস্থিতিতে নিজেই কীভাবে এই সমস্যার সমাধান করা যায়, তা নিয়েই এই লেখা। এখানকার বেশিরভাগ সমাধানই উইন্ডোজ কম্পিউটারের জন্য বেশি উপযোগী। তবে ম্যাকবুক, ক্রোমবুক বা অন্য ঘরানার ল্যাপটপেও এগুলো কাজে লাগানো যাবে।
কম্পিউটার ফ্রিজ হয়ে গেলে
সর্বপ্রথম যে বিষয়টি নিশ্চিত হয়ে নিতে হবে, তা হচ্ছে– শুধু টাচপ্যাডেই সমস্যা হচ্ছে নাকি পুরো কম্পিউটারই 'ফ্রিজ' হয়ে গেছে। এমনটাও হতে পারে যে কাজ করার সময় কিবোর্ড ও টাচপ্যাডসহ কম্পিউটার 'ক্র্যাশ' করেছে। সেক্ষেত্রে পাওয়ার বাটন ব্যবহার করে ল্যাপটপ রিস্টার্ট করে নিতে হবে। রিস্টার্টের পর নিজে থেকেই টাচপ্যাড কাজ করতে শুরু করবে।
ফাংশন কি কম্বিনেশন
ল্যাপটপের টাচপ্যাড কাজ না করার পেছনে সাধারণ একটি ভুল হয় ফাংশন কি'র বেলায়। অনেকসময় ভুল করে কোনো কি কম্বিনেশনে চাপ পড়ে গেলে এমনটা হয়। যেমন অধিকাংশ ল্যাপটপে এফ১, এফ২ ইত্যাদি কি বিশেষ কাজের জন্য ব্যবহৃত হয়। বিষয়টি নির্ভর করে ল্যাপটপ মডেলের উপর, যেমন আসুস, এইচপি, লেনোভো– সবগুলো মডেলের ফাংশন কি সমন্বয় এক হবে না। তাই কোন কোন কি'তে চাপ পড়ে এমনটা হয়েছে, তা মনে করে আবার সেই কম্বিনেশনের পুনরাবৃত্তি ঘটালে সমস্যাটি ঠিক হয়ে যাবার সম্ভাবনা রয়েছে।
অন্য কোনো ডিভাইস সংযুক্ত থাকলে
টাচপ্যাড সারানোর আরেকটি সহজ সমাধান হচ্ছে, ল্যাপটপের সঙ্গে বাড়তি কোনো ইউএসবি ডিভাইস সংযুক্ত আছে কি না, তা দেখা। যদি থাকে, তাহলে সেটি আনপ্লাগ করে নিতে হবে। কোনো ব্লুটুথ ডিভাইস থাকলে, সেটির সংযোগও বন্ধ করে দেখতে হবে। কেননা মাঝে মাঝে ল্যাপটপে এমন ফিচার থাকে, যা সংযুক্ত ডিভাইসের কারণে টাচপ্যাড নিষ্ক্রিয় করে দেয়। এমনটা করার সময় সবগুলো ডিভাইস আনপ্লাগ করে নিয়ে আবার চালু করলে টাচপ্যাড ঠিক হতে পারে।
উইন্ডোজ সেটিংসে গিয়ে টাচপ্যাড সক্রিয় করা
এমনও হতে পারে যে উইন্ডোজ সেটিংসের মধ্যে কোনো সমস্যা হয়েছে এবং এর ফলে স্বয়ংক্রিয়ভাবে টাচপ্যাড কাজ করা বন্ধ করে দিয়েছে। সেক্ষেত্রে সেটিংসে গিয়ে দেখতে হবে। যেমন উইন্ডোজ ১০ এর জন্য সেটিংস অংশে ডিভাইস তালিকা থেকে টাচপ্যাড বাছাই করতে হবে। এরপর দেখতে হবে টাচপ্যাড সক্রিয় করা আছে কি না। এর নিচে আবার 'লিভ টাচপ্যাড অন হোয়েন অ্যা মাউস ইজ কানেক্টেড' লেবেলযুক্ত একটি বক্সও থাকতে পারে। সবসময় টাচপ্যাড সক্রিয় রাখতে চাইলে এই অপশনটি অন করে নিতে হবে। এই মেনু থেকে যথাযথ সমাধান না পেলে একই পদ্ধতিতে 'মাউস অ্যান্ড ক্লিক অ্যাডিশনাল মাউস অপশন্স' অংশে যেতে হবে। সেখানে টাচপ্যাড সক্রিয় করার অপশন পাওয়া যাবে এবং এটি নিষ্ক্রিয় না সক্রিয় অবস্থায় আছে, সেটিও দেখা যাবে। সক্রিয় লেখা থাকলেও সেটি বন্ধ করে আবার চালু করলে বিষয়টির সমাধান হতে পারে। এই কাজ করার সময় মাউসসংক্রান্ত অন্যান্য অপশনও এক নজর দেখে নেয়া যাবে।
টাচপ্যাডে ময়লা জমে থাকলে
অনেকসময় সবচেয়ে সহজ সমাধান আমাদের চোখের সামনেই থাকে, কিন্তু আমরা জটিল পথে সমাধান খুঁজতে বেরিয়ে পড়ি। এই সাধারণ সমস্যাটির ক্ষেত্রেও এমনটা হবার সমূহ সম্ভাবনা রয়েছে। অনেকসময় আমরা কাজের সময় ডেস্কে বসেই খাওয়া-দাওয়া করি। বিস্কুট-কেক জাতীয় জলখাবার থেকে গুঁড়ো টাচপ্যাডে আটকে যেতে পারে। এছাড়াও অনেকদিন ধরে ল্যাপটপের টাচপ্যাডে ধুলোবালি-ময়লা জমা হতে হতে এর টাচ সেন্সর আর কাজ করছে না। সেক্ষেত্রে সতর্কভাবে টাচপ্যাড পরিষ্কার করতে হবে। এজন্য নরম ও পরিষ্কার কাপড় নিয়ে তাতে একটু পানি বা স্যানিটাইজার জাতীয় অ্যালকোহল ক্লিনার নিতে হবে। একইসঙ্গে কিবোর্ডও পরিষ্কার করে নেওয়া যায়।




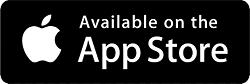
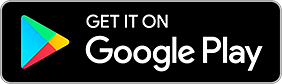






Comments