গুগল সার্চে প্রয়োজনীয় তথ্যটি সহজে খুঁজে পেতে যা করবেন
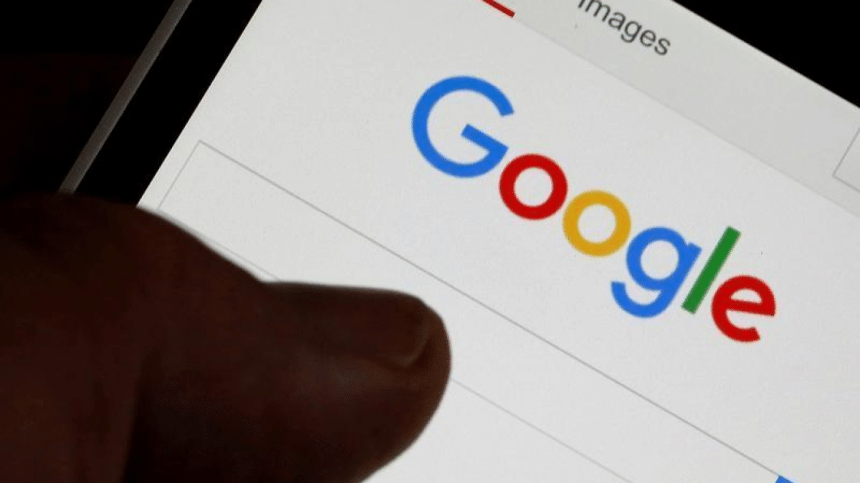
দৈনন্দিন নানা প্রয়োজনে আমরা গুগল সার্চ ব্যবহার করে থাকি। তারপরও অনেকেই হয়তো গুগল সার্চের খুঁটিনাটি বিষয় সম্পর্কে অবগত না।
গুগল সার্চের কিছু কৌশল জানা থাকলে খুব সহজেই আরও দক্ষতার সঙ্গে যেমন সার্চ করা যায়। তেমন পাওয়া যায় চমৎকার ফলাফল। আজকের আলোচনায় থাকছে এ ধরনের ১২টি টিপস ও ট্রিকস।
উদ্ধৃতি চিহ্নের ব্যবহার
সার্চকে আরও উপযোগী করার জন্য শব্দ বা বাক্যাংশ লেখার সময় এর আগে ও পরে উদ্ধৃতি (' ') চিহ্ন ব্যবহার করুন। আপনি যখন আপনার অনুসন্ধানের বিষয়গুলো উদ্ধৃতির মধ্যে রাখবেন, তখন এটি সার্চ ইঞ্জিনকে পুরো বাক্যাংশটি অনুসন্ধান করার নির্দেশ দেয়।
উদাহরণ হিসেবে বলা যায়, আপনি যদি ফুল হাতা কালো শার্ট লিখে সার্চ করেন, তবে ইঞ্জিনটি এই ৪ শব্দ আছে এরকম সব ওয়েব সাইটের ফলাফল আপনার সামনে তুলে ধরবে।
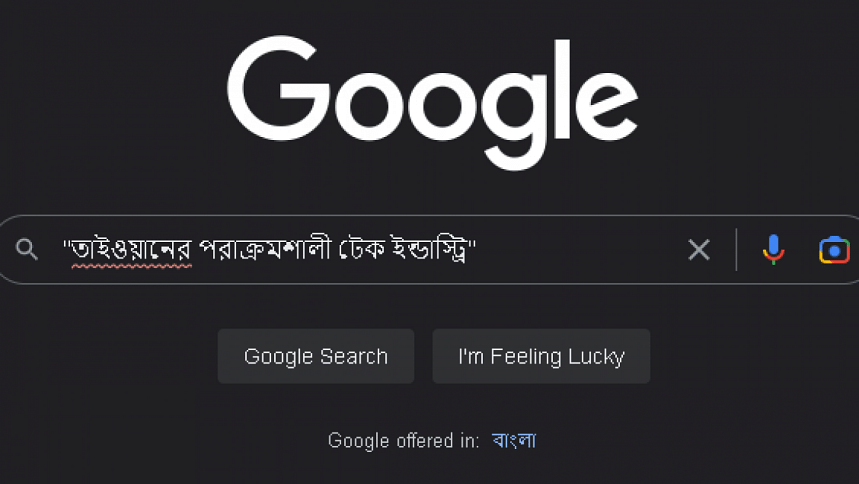
এক্ষেত্রে, আপনি যা খুঁজছেন (শার্ট কেনার উৎস), তা না পেয়ে আরও অনেক অপ্রয়োজনীয় ওয়েবসাইটের লিংক পাবেন।
কিন্তু, আপনি যদি উদ্ধৃতির মধ্যে, 'ফুল হাতা কালো শার্ট' বা, আরও সুনিদৃষ্ট করে, 'ফুল হাতা কালো শার্ট বেচাকেনা' লিখে সার্চ করেন, তাহলে আপনি অনেক দ্রুত আপনার প্রয়োজনীয় ওয়েবসাইটটি খুঁজে পাবেন।
অনুসন্ধান ফলাফল থেকে নির্দিষ্ট সাইট অথবা শব্দ বাদ দিতে হাইফেনের ব্যবহার
একই শব্দ, কিন্তু ভিন্ন বাক্যে বসলে ভিন্ন অর্থ দাঁড়ায়। এ ধরনের বিষয়গুলো নিয়ে সার্চ করতে যেয়ে অনেকে বিপাকে পড়েন। ধরা যাক আপনি গুগলে 'মাসট্যাং' শব্দটি সার্চ করবেন। এ ক্ষেত্রে আপনি মার্কিন গাড়ি নির্মাতা প্রতিষ্ঠান ফোর্ডের মাসট্যাং ও ঘোড়ার প্রজাতি মাসট্যাং, উভয় বিষয়ের ওপরই অনুসন্ধান ফলাফল পাবেন।
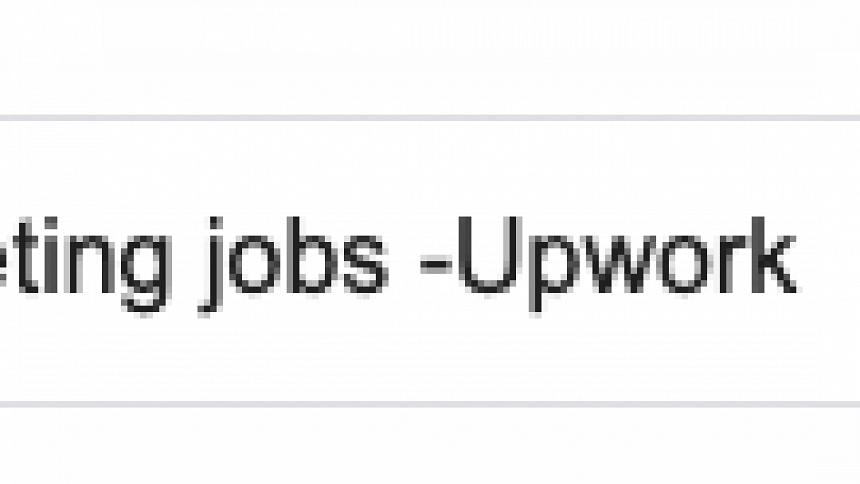
এ বিষয়ে সমাধা হতে পারে হাইফেন অথবা বিয়োগ (-) চিহ্ন ব্যবহার করে সার্চ করা।
এক্ষেত্রে নীচের উদাহরণটি দেখুন,
মাস্ট্যাং -গাড়ি
এটি সার্চ ইঞ্জিনকে 'গাড়ি' শব্দটি আছে এমন সকল ফলাফল বাদ দিয়ে মাস্ট্যাং শব্দটি অনুসন্ধান করতে বলে।
সাইটের ক্ষেত্রে আরেকটি উদাহরণ দেখে নেওয়া যাক। ধরুন আপনি বাসা থেকে বসে কাজ করার উপযোগী অনলাইন চাকরি খুঁজছেন। সার্চ করলে স্বভাবতই আপওয়ার্ক, ফাইভার, ফ্রিল্যান্সারের মতো ওয়েবসাইটগুলো চলে আসবে। এক্ষেত্রে আপনি যদি আপওয়ার্কের ফলাফলগুলো দেখতে চান না, সেক্ষেত্রে আপনি অনুসন্ধান করতে পারেন এভাবে, অনলাইন জব -আপওয়ার্ক
এই কৌশলটি অপ্রয়োজনীয় সার্চ ফলাফল বাদ দিয়ে শুধু আপনার জন্য গুরুত্বপূর্ণ অংশটুকু দেখাবে।
নির্দিষ্ট সাইটের বিষয়বস্তু অনুসন্ধান করতে (:) কোলনের ব্যবহার
অনেক সময় এমন হতে পারে একটি নির্দিষ্ট ওয়েবসাইটের কোনো আর্টিকেল বা বিষয়বস্তুর জন্য আপনি গুগলে সার্চ করছেন। সেক্ষেত্রে নিচের কৌশলটি খুবই কার্যকর হবে।
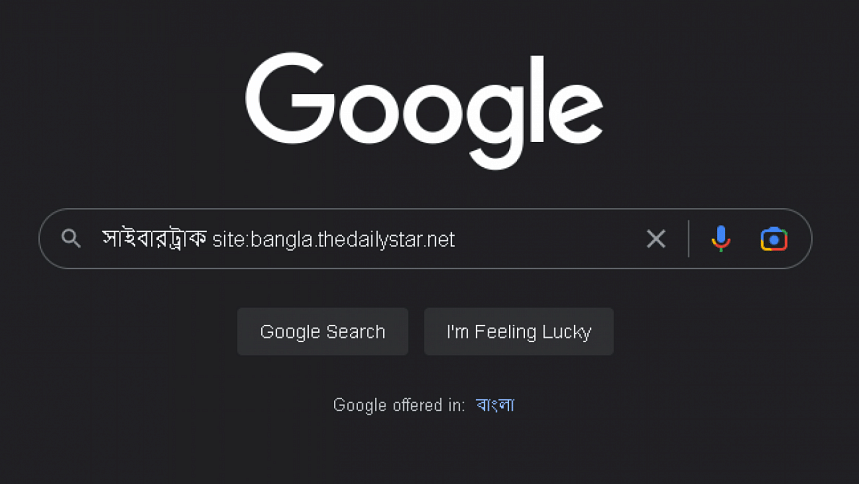
সার্চ করার জন্য ব্যবহৃত যেকোনো শব্দ বা বাক্যাংশের পরে জুড়ে দিন এরকম একটি সিনট্যাক্স:
নতুন প্রযুক্তি site:bangla.thedailystar.net
এই সিনট্যাক্স ব্যবহার করলে গুগল আপনাকে শুধু ডেইলি স্টার বাংলা ওয়েবসাইটে সার্চ
নতুন প্রযুক্তি বিষয়ক লেখাগুলো দেখাবে। এভাবে সুনিদৃষ্ট ওয়েবসাইট থেকে আপনার পছন্দ অনুযায়ী যেকোনো লেখাও খুঁজে পেতে পারেন।
ভুলে যাওয়া শব্দের পরিবর্তে তারকাচিহ্নের ব্যবহার
গুগল সার্চের সময় একটি বাক্যের সবগুলো শব্দ যদি আপনার ঠিকমতো মনে না থাকে, সেক্ষেত্রে শব্দগুলোর মাঝে একটি করে তারকাচিহ্ন ব্যবহার করুন। সার্চ ইঞ্জিন তখন সেই তারকাচিহ্নযুক্ত স্থানগুলো স্বয়ংক্রিয়ভাবে পূরণ করে নেবে।
ধরা যাক আপনি একটি গানের সব গুলো শব্দ জানেন না। সেক্ষেত্রে গানের লিরিকস বা গানটি খুঁজে পাওয়ার জন্য এটি একটি দুর্দান্ত উপায়।
সিনট্যাক্সটি দেখে নেওয়া যাক
কাম * রাইট নাও * মি
আমাদের কাছে মনে হতে পারে এটি একটি অর্থহীন বাক্য। তবে আদতে এটি বিশ্বের অন্যতম জনপ্রিয় ব্যান্ড বিটলস এর 'কাম টুগেদার' গানের একটি লাইন (কাম টুগেদার, রাইট নাও, ওভার মি)।
এ ক্ষেত্রে যিনি সার্চ করেছেন, তিনি পুরো বাক্যটা ভুলে যাওয়ার কারণে ২ জায়গায় তারকা চিহ্ন (স্টার বা অ্যাসটেরিক্স নামে পরিচিত) ব্যবহার করাতে গুগল তাকে জানায়, তিনি উল্লেখিত গানের খোঁজ করছেন।
একটি সাইটের অনুরূপ অন্যান্য সাইট খুঁজুন
ধরা যাক, আপনার একটি প্রিয় ওয়েবসাইট আছে। কিন্তু সময়ের সঙ্গে সঙ্গে সেই ওয়েবসাইটটি একটু একঘেয়ে হয়ে উঠছে এবং আপনি এটির মতো অন্যান্য ওয়েবসাইট খুঁজে বের করতে চান। সেক্ষেত্রে আপনি এই 'রিলেটেড' সিনট্যাক্স ব্যবহার করতে পারেন।
related: amazon.com
আপনি যদি ওপরের সিনট্যাক্স ব্যবহার করে সার্চ করেন, তাহলে অ্যামাজনের কোনো লিঙ্ক পাবেন না। পরিবর্তে, আপনি অ্যামাজনের মতো অন্যান্য অনলাইন স্টোরের লিঙ্ক পাবেন।
প্রতিশব্দসহ সার্চ করুন
শব্দের সামনে একটি টিল্ড (~) চিহ্ন যুক্ত করলে সে শব্দসহ এর আরও যত প্রতিশব্দ আছে, তার সবগুলোই সার্চের আওতাভুক্ত হবে।
ধরুন, আপনি যদি আইফোন ~চিপ (সস্তা) লিখে সার্চ করেন তাহলে আপনি 'সুলভ', 'সাশ্রয়ী' বা এ জাতীয় প্রতিশব্দযুক্ত সার্চ রেজাল্টও পাবেন। তবে এ ধরনের ফিচারগুলো ইংরেজি ভাষায় সার্চের ক্ষেত্রে বেশি উপযোগী।
নির্দিষ্ট সীমার ভেতর কিছু খুঁজতে
একটি নির্দিষ্ট রেঞ্জ বা সীমার মধ্যে কিছু সার্চ করতে সংখ্যার মাঝে দুটি পিরিয়ড বা ফুলস্টপ (..) যোগ করুন। সুনিদৃষ্ট বাজেটের মধ্যে কোনো পণ্য কিনতে চাইলে, বা নির্ধারিত সময়সীমার মাঝে প্রকাশিত তথ্য বা প্রতিবেদন খুঁজে পেতে এটা খুবই কাজের হবে। যেমন-
গেমিং ল্যাপটপ বাংলাদেশ ৫০ হাজার..৮০ হাজার লিখে সার্চ করলে বাংলাদেশি বিক্রেতাদের কাছে পাওয়া যায় এরকম ৫০ থেকে ৮০ হাজার টাকা দামের ল্যাপটপের তালিকা চলে আসবে।
একইভাবে, আপনি যদি ১ ডিসেম্বর থেকে ৬ ডিসেম্বর মেসিকে নিয়ে লেখা সব রিপোর্ট দেখতে চান, তাহলে-
লিখতে পারেন মেসি রিপোর্ট ১ ডিসেম্বর..৬ ডিসেম্বর।
ফাইলের ধরন অনুসারে অনুসন্ধান করুন
আপনি যদি ইন্টারনেটে একটি নির্দিষ্ট ধরণের ফাইল খুঁজে বের করতে চান, তাহলে 'ফাইলটাইপ' অপারেটর ব্যবহার করুন। উদাহরণ হিসেবে বলা যায়, কোনো ধরনের পিডিএফ ফাইল খুঁজে পেতে সার্চের শব্দগুলোর সঙ্গে filetype:pdf অপারেটর ব্যবহার করুন।
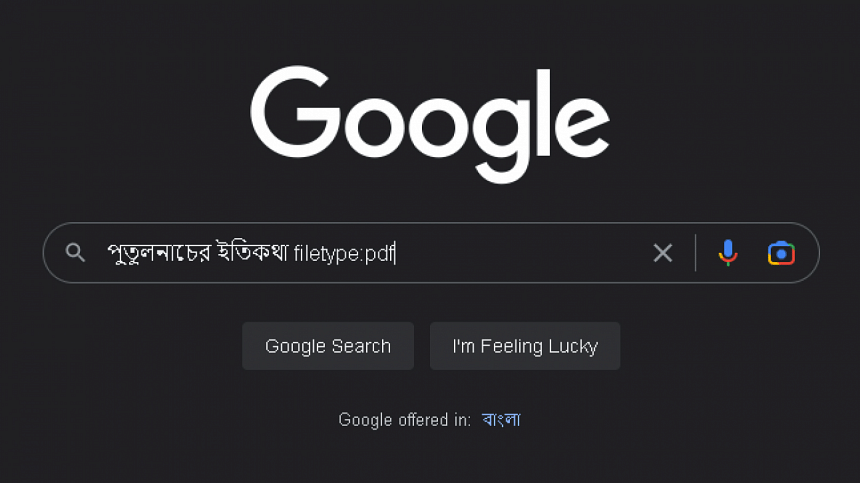
যেমন: বিজ্ঞান রেফারেন্স ফ্রি বই filetype:pdf।
অথবা ধরুন, মাইক্রোসফট অফিস ডকুমেন্ট খুঁজে পেতে চান তাহলে-
সরকারি প্রজ্ঞাপন filetype:doc
অ্যাডভান্সড সার্চের ব্যবহার
আরও দক্ষতার সঙ্গে গুগল সার্চের জন্য গুগল সার্চের হোম পেজ থেকে, গিয়ার আইকনে ক্লিক করুন এবং 'অ্যাডভান্সড সার্চ' অপশনটি নির্বাচন করুন।
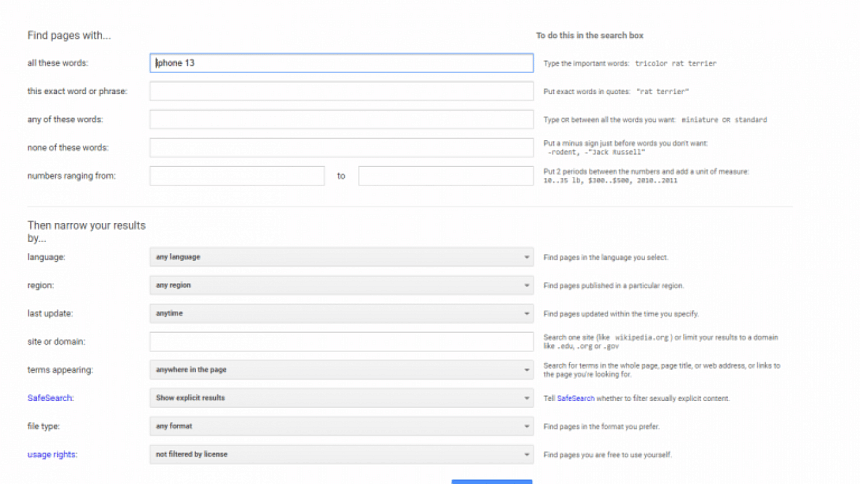
এই অপশনের মাধ্যমে 'কী-ওয়ার্ড' বা বাক্যাংশের ব্যবহারে আপনি খুবই সুনিদৃষ্ট আকারে কোনো তথ্য খুঁজে বের করতে পারবেন। এতে ভাষা, অঞ্চল, সর্বশেষ তথ্য, ডোমেন, টার্ম লোকেশন, ফাইলের ধরনসহ বেশ কয়েকটি ফিল্টারের মাধ্যমে সার্চের ফলাফলকে আরও সুনিদৃষ্ট আকারে দেখা যায়।
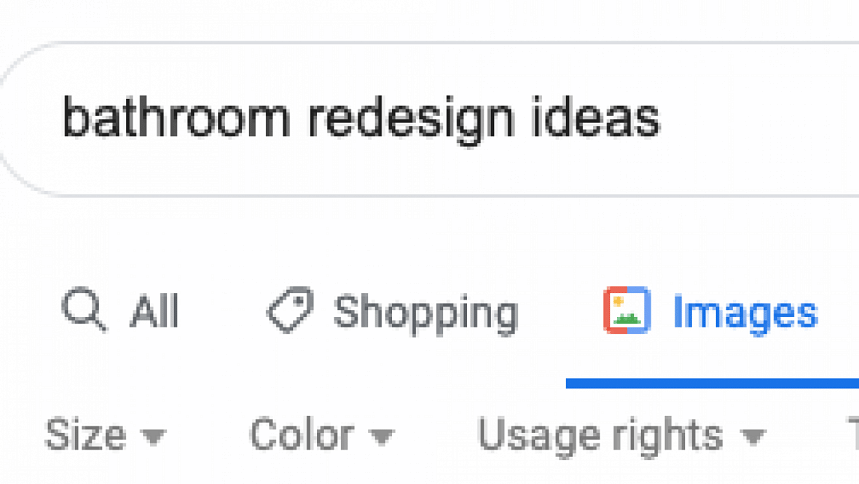
ছবি সার্চ করার ক্ষেত্রে সাইজ, অ্যাসপেক্ট রেশিও, কালার এবং ইমেজের টাইপ এর মতো ফিল্টার প্রয়োগে সার্চের ফলাফলকে সীমিত করা যায়।
নির্দিষ্ট সময়ের মধ্যে সার্চ
পিরিয়ড অপারেটরের পাশাপাশি ডেস্কটপ এবং মোবাইলে গুগল সার্চ টুলস ব্যবহার করেও নিদৃষ্ট সময়সীমার মাঝে লেখা বা তথ্যের জন্য সার্চ করতে পারেন।
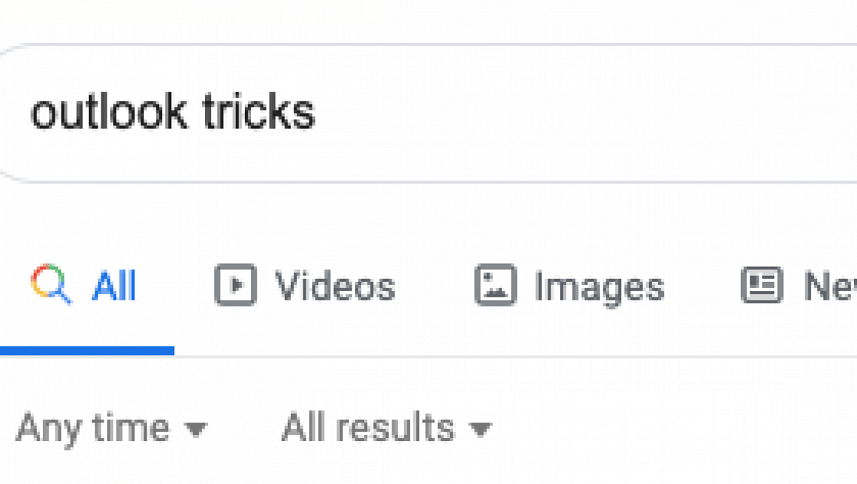
ডেস্কটপে থাকাকালীন, ম্যাগনিফাইং গ্লাস আইকনে ক্লিক করে টুলস নির্বাচন করুন। আর মোবাইলে, গুগল সার্চ টাইপস তালিকার শেষ পর্যন্ত সোয়াইপ করুন এবং সার্চ টুলস নির্বাচন করুন। সেখানে ক্লিক করে ড্রপ-ডাউন মেনু থেকে আপনার কাঙ্খিত সময়সীমা নির্বাচন করুন। এটি আপনাকে শেষ ঘন্টা, ২৪ ঘণ্টা, সপ্তাহ, মাস এবং বছরের মধ্যে প্রকাশিত কনটেন্টগুলো বের করতে সাহায্য করবে। ডেস্কটপ ব্যবহারকারীরা নির্দিষ্ট তারিখে প্রকাশিত কনটেন্ট বের করতে কাস্টম রেঞ্জ অপশনটি ব্যবহার করতে পারেন।
টিএলডিএস দিয়ে সার্চ
অনেক সাইট তাদের দেশ এবং অঞ্চলগুলোর জন্য নির্দিষ্ট টিএলডিএস (টপ লেভেল ডোমেইন) ব্যবহার করে। আপনি 'সাইট:' অপারেটর এবং নির্দিষ্ট টিএলডিএস ব্যবহার করে একটি নির্দিষ্ট দেশ অনুসন্ধান করতে পারেন। উদাহরণ হিসেবে, আপনি যদি মুরগির রেসিপি সন্ধান করতে চান এবং শুধুমাত্র ভারতের সাইটগুলো থেকে সে তথ্য পেতে চান তবে সার্চটি হবে-
মুরগি রেসিপি site:.in
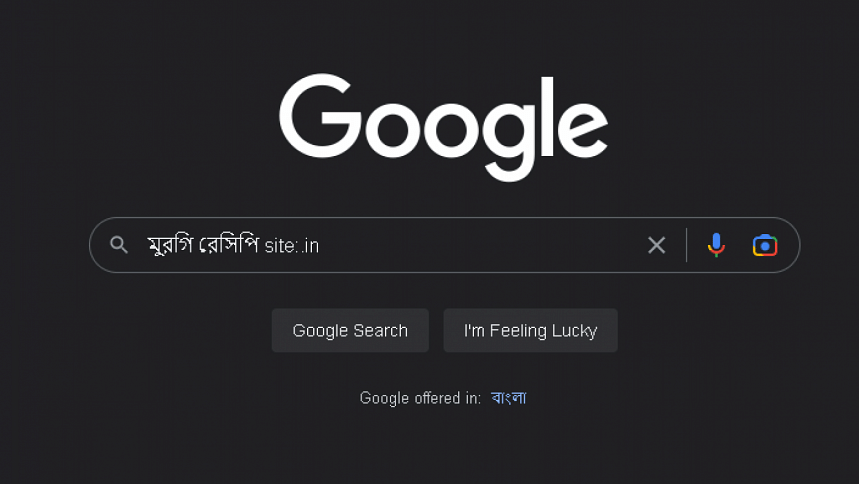
আপনি এই গুগল সার্চ কৌশল অন্যান্য ডোমেইন সার্চ করতেও ব্যবহার করতে পারেন, যেমন সরকারি সাইটগুলোর জন্য (.gov), শিক্ষা বিষয়ক সাইটগুলোর জন্য (.edu), এবং সংস্থার ডোমেইনের জন্য (.org), ইত্যাদি৷
অল ইন অপারেটরের ব্যবহার
ক. অল ইন টাইটেল
সার্চ করা পৃষ্টাগুলোর শিরোনামে আপনার কাঙ্খিত নির্দিষ্ট শব্দগুচ্ছ খুঁজে পেতে, allintitle:[সার্চের শব্দগুচ্ছ] অপারেটরটি ব্যবহার করুন।
উদাহরণ হিসেবে, শিরোনামে 'অ্যাপল' এবং 'নোটবুক' উভয়ই আছে এমন পৃষ্ঠাগুলো খুঁজে পেতে-
allintitle:Apple notebook
অপারেটরটি ব্যবহার করুন।
খ. অল ইন টেক্সট
পৃষ্ঠার মূল অংশ বা বডিতে আপনার সার্চে ব্যবহৃত শব্দগুচ্ছ রয়েছে এমন পৃষ্ঠাগুলো খুঁজে পেতে, allintext:[অনুসন্ধানের শব্দগুচ্ছ] ব্যবহার করুন।
ধরুন কোনো পৃষ্ঠার মূল অংশে আইআরএ, রথ এবং ইনভেস্টমেন্ট শব্দগুলো উল্লেখ আছে এমন পৃষ্ঠাগুলো আপনি দেখতে চাচ্ছেন। সেক্ষেত্রে আপনার সার্চটি হবে,
allintext:IRA Roth Investment
গ. অল ইন ইউআরএল
ইউআরএল-এ রয়েছে এমন শব্দগুচ্ছসহ ওয়েব পৃষ্ঠাগুলো খুঁজে পেতে, allinurl:[অনুসন্ধানের শব্দগুচ্ছ] অপারেটরটি ব্যবহার করুন।
উদাহরণস্বরূপ: ইউআরএল-এ, "মাইক্রোসফট" এবং "সার্ফেস" উভয়ই আছে এমন পৃষ্ঠাগুলো দেখতে,
allinurl:Microsoft Surface
অপারেটরটি ব্যবহার করুন।
তথ্যসূত্র: পিসি ম্যাগ, জ্যাপিয়ার, লাইফহ্যাক.অর্গ


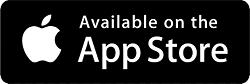
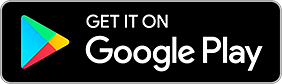






Comments