ল্যাপটপের ব্যাটারি ব্যাকআপ বাড়াতে ৭ উইন্ডোজ ডিসপ্লে সেটিংস
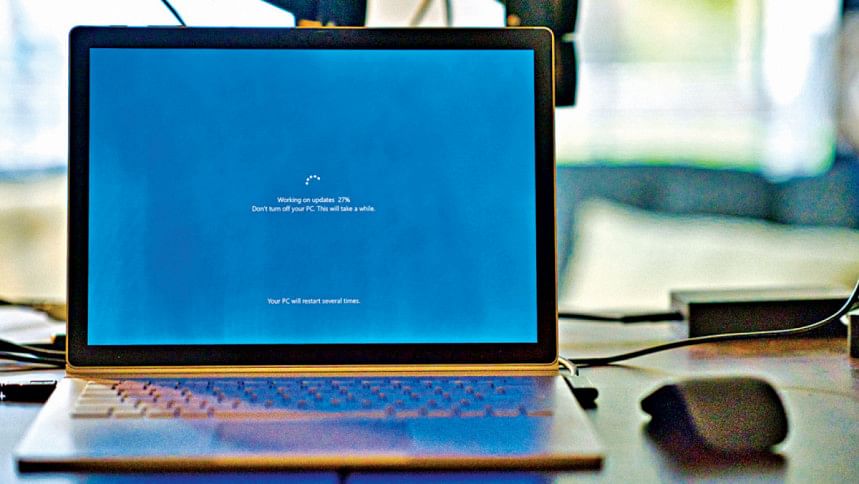
ল্যাপটপ ব্যবহার করতে গিয়ে ব্যাটারি ব্যাকআপ সমস্যায় পড়েন অনেকে। ব্যাটারি সেভ করে দীর্ঘক্ষণ ব্যবহারের চেষ্টা ছাড়াও বিদ্যুৎ খরচও যতটা সম্ভব কমানোর চেষ্টাও করেন অনেকে। এ জন্য উইন্ডোজ ১১-এর ডিসপ্লেতে অল্প কিছু পরিবর্তন এনেই আপনি সেটা করতে পারেন।
কম্পিউটারের ডিসপ্লে প্রায় সব সময় ব্যবহারের মধ্যে থাকে। কী করছেন, সেটা না দেখে তো আর কাজ করা সম্ভব নয়। তাই সর্বক্ষণ মনিটরে চোখ তো রাখতে হয় বলে উল্লেখযোগ্য পরিমাণ শক্তি ব্যয় মনিটরে।
আগেকার দিনের যে এলসিডি বা সিআরটি ডিসপ্লেযুক্ত কম্পিউটার ছিল, তার চেয়ে এখনকার আধুনিক এলইডি কম্পিউটার ডিসপ্লেতে কম শক্তি ব্যয় করে। তারপরও যতটুকু ব্যয় হয়, তা নেহায়েত কম নয়।
কম্পিউটার যদি সারাক্ষণই মাল্টিপ্লাগে যুক্ত তাকে, তাহলেও বিদ্যুৎ ব্যবহার নিয়ে হয়তো ভাবতে হয় না। কিন্তু যখন বাইরে কোথাও ল্যাপটপ নিয়ে যেতে হয়, যেখানে ব্যাটারি একমাত্র ভরসা। সে ক্ষেত্রে ব্যাটারি ব্যাকআপ চিন্তার বিষয়।
তাই চলুন জেনে নেওয়া যাক এমন ৭টি উপায়, যার মাধ্যমে আপনি বাড়াতে পারেন ব্যাটারি ব্যাকআপ।
ডিসপ্লে রিফ্রেশ রেট কমানো
ডিসপ্লে রিফ্রেশ রেট বেশি রাখলে ডিসপ্লে বেশি পরিষ্কার আসে। তবে, এতে ডিসপ্লেকে পাওয়ার বা শক্তির ব্যবহারও করতে হয় বেশি পরিমানে। তাই ইমেজ কোয়ালিটির তেমন ক্ষতি না করে যতটা পারা যায় রিফ্রেশ রেট কমিয়ে নেওয়া যেতে পারে।
এজন্য সেটিংস ওপেন করে সিস্টেমে যেতে হবে। সেখান থেকে ক্রমান্বয়ে সিস্টেম > ডিসপ্লে > অ্যাডভান্সড ডিসপ্লেতে গেলে ডিসপ্লে সম্পর্কিত নানা ধরনের তথ্য পাওয়া যাবে। যেখানে পাওয়া যাবে রিফ্রেশ রেট।
এর জন্য ড্রপ-ডাউন মেনুতে ক্লিক করে রিফ্রেশ রেট কমিয়ে নিতে পারেন। ডিসপ্লের ওপর নির্ভর করে বিভিন্ন রেট আসবে অপশনে। সেখান থেকে বেছে নিন। ল্যাপটপের ধরনভেদে প্রযোজ্য রেট ভিন্ন ভিন্ন হতে পারে।
এইচডিআর থেকে ব্যাটারি সেভার মোড
হাই ডায়নামিক চেঞ্জ-এর সংক্ষিপ্ত রূপ হলো এইচডিআর। এটি এমন একটি ডিসপ্লে ফিচার যা বিশেষ পরিস্থিতিতে ছবির মান আরও উন্নত করতে সাহায্য করে। উজ্জ্বলতর হাইলাইটস, রঙের অধিকতর বৈচিত্র্য, ছবিকে আরও সূক্ষ্ম করে তোলা এই ফিচারটির ব্যবহারে ডিসপ্লেকে বেশি পরিমাণে শক্তিব্যয় করতে হয়।
তাই আপনি ব্যাটারিচালিত ল্যাপটপ ব্যবহারের সময় এইচডিআর সেটিংসে পরিবর্তন এনে অল্প শক্তি ব্যয়ে কাজ করতে পারেন। সে ক্ষেত্রে সেটিংস > সিস্টেম> ডিসপ্লে> এইচডিআর - এভাবে ব্যাটারি অপশনস সেকশনে গিয়ে ড্রপডাউন মেনুটি ব্যবহার করে 'অপটিমাইজ ফর ব্যাটারি লাইফ' অপশনটি নির্বাচন করুন।
তবে, সব কম্পিউটার বা ল্যাপটপে এইচডিআর ব্যবহারের সুবিধা থাকে না।
ভিডিও প্লে ব্যাক কোয়ালিটি কমানো
থ্রি-ডি গ্রাফিকস তৈরির পাশাপাশি, অনেকেই কম্পিউটারে সবচেয়ে বেশি সময় কাটান ভিডিও দেখে। এতে ডিসপ্লের সর্বাধিক শক্তি ব্যয় হয়। এজন্য প্লেব্যাক সফটওয়্যারে গিয়ে ভিডিও কোয়ালিটি কমিয়ে দিতে পারেন। এ ছাড়া উইন্ডোজকে এমন নির্দেশনা দিতে পারেন যাতে স্বয়ংক্রিয়ভাবে শক্তিব্যয় কমানার জন্য প্লেব্যাক কোয়ালিটি কমিয়ে দেয়।
এ জন্য সেটিংস ওপেন করে সেখান থেকে সেটিংস> অ্যাপস > ভিডিও প্লেব্যাকে যেতে হবে। এখানে ব্যাটারি লাইফের জন্য ভিডিও প্লেব্যাক অপটিমাইজ করার সুযোগ পাওয়া রয়েছে। এ ছাড়া কোয়ালিটি অপটিমাইজ অপশনে গিয়ে ভিডিও রেজুলেশন কমিয়ে দিয়েও ব্যাটারির আয়ু বাড়ানো যায়।
কনটেন্ট অ্যাডাপ্টিভ ব্রাইটনেস ফিচার চালু
উইন্ডোজ ১১ চালু আছে, এমন কিছু কম্পিউটারে 'কনটেন্ট অ্যাডাপ্টিভ ব্রাইটনেস' অপশন ব্যবহার করা যায়। এটি স্ক্রিনে কী দেখানো হচ্ছে তার ভিত্তিতে স্বয়ংক্রিয়ভাবে ব্রাইটনেস ও কনট্রাস্ট কমায়। এতে শক্তির ব্যবহার কমিয়ে নিয়েও পরিষ্কার ছবি ও ভিডিও দেখা যায়।
এজন্য সেটিংস থেকে যেতে হবে সিস্টেম>ডিসপ্লে, তারপর ব্রাইটনেস সেকশনে। যদি আপনার ল্যাপটপে এই সুবিধাটি থাকে, তাহলে দেখতে পাবেন 'হেল্প ইম্প্রুভ ব্যাটারি বাই অপটিমাইজিং দ্য কনটেন্ট শোন অ্যান্ড ব্রাইটনেস' শীর্ষক একটি অপশন। এই অপশনের পাশে থাকা বক্সটি চেক করে অ্যাডাপ্টিভ ব্রাইটনেস ফিচারটি চালু করুন।
তবে, স্থিরচিত্র ও গ্রাফিকস নিয়ে কাজ করার সময় এই ফিচারটি প্রযোজ্য না-ও হতে পারে। কারণ, এটি রংয়ের প্রদর্শন যথার্থভাবে করতে পারে না। এ ছাড়া এটি এমনভাবে ভিডিওর ব্রাইটনেস পরিবর্তন করতে পারে, যাতে করে ভিডিওটি দেখা কষ্টসাধ্য হয়ে উঠতে পারে।
ডিসপ্লে 'ডিসপ্লে স্লিপ' টাইম কমানো
এটা খুব সহজ একটি উপায়। আপনি যখন কম্পিউটারে কাজ করা বন্ধ রাখেন তখন ডিসপ্লে অফ হতে কিছুটা সময় লাগে। এই সময়টা কমিয়ে আনতে পারেন।
এজন্য সেটিংস এ গিয়ে সেখান থেকে সেটিংস > সিস্টেম > পাওয়ার অ্যান্ড ব্যাটারি- এভাবে যান। স্ক্রিন অ্যান্ড স্লিপ অপশনে ক্লিক করুন। এরপর আপনি স্ক্রিনের 'স্লিপ মোডের' সময়টা কমিয়ে সর্বনিম্নতে আনতে পারেন।
ডার্ক থিম ও ডার্ক ওয়ালপেপার ব্যবহার করুন
ব্যাপারটা এমন নয় যে, ডার্ক থিম ও ওয়ালপেপার ব্যবহার করলে আপনার ব্যাটারির জন্য অনেক বেশি বিদ্যুৎ সাশ্রয় হবে। তবে, খুব সাধারণ এই পরিবর্তনটি আপনার শক্তি সঞ্চয় ও একই সঙ্গে চোখকেও একটু আরাম দিতে পারে।
এজন্য সেটিংসে গিয়ে সেখান থেকে পারসোনালাইজেশনে গেলে উইন্ডোজে ডার্ক থিম ও ওয়ালপেপার পাওয়া যাবে। তবে, সেখানে যদি পছন্দসই থিম বা ওয়ালপেপার না পান, বাইরে থেকে বেছেও নিতে পারেন নিজের মতো।
কাস্টম গ্রাফিকস অপশন
ইন্ডিভিজুয়াল অ্যাপগুলো কোন ধরনের ডিসপ্লে অ্যাডাপ্টর ব্যবহার করবে, তা বেছে নিতে পারেন। এতে গ্রাফিকসের কোয়ালিটি কমতে পারে। বিশেষ করে যদি গেম খেলতে যান। তারপরও শক্তি সঞ্চয়ের জন্য এটা করতে পারেন।
সেটিংস > সিস্টেম> ডিসপ্লে>গ্রাফিক্সে গিয়ে এরপর দেখতে পাবেন অনেকগুলো অ্যাপস। যেখানে 'কাস্টম গ্রাফিক্স সেটিংস' সুবিধা রয়েছে। এই তালিকার যেকোনো অ্যাপে ক্লিক করে 'অপশনস' সিলেক্ট করুন।
ডিসপ্লে অ্যাডাপটার অনুযায়ী অপশনগুলোতে ভিন্নতা থাকবে। অ্যাপটি কোন অ্যাডাপ্টার ব্যবহার করবে তা ঠিক করুন। তারপর ক্লিক করুন 'সেভ' অপশনে।
তথ্যসূত্র: মেকইউজঅফ, সাপোর্ট.মাইক্রোসফট ও গ্রুভি.কম
গ্রন্থনা: মাহমুদ নেওয়াজ জয়



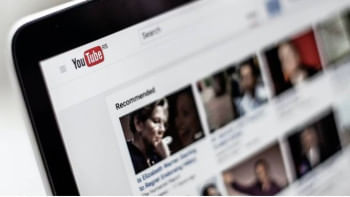
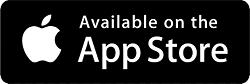
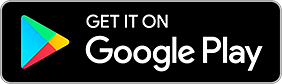






Comments